Partager
November 28, 2022
How Colima is a good alternative to Docker Desktop
Being a software engineer for some years, I have often used Docker Desktop in my career to manage containerized applications. As Docker updated their service agreements on August 31st, 2021, I needed to find an open-source or a free alternative to Docker Desktop, leading to Colima.
What is Colima?
Colima is a VM based on Lima providing container runtimes in MacOS/Linux.
Some of Colima's features are:
- a simple CLI;
- multi-profiles management;
- multi-architectures (Intel, M1);
- Docker and containerd runtimes;
- Kubernetes integration.
Colima vs Docker Desktop
Time to get our hands dirty! Let's run some scripts to compare Colima and Docker Desktop performance.
For the purpose of the tests, we gonna compare I/O using volumes and (^) calculation inside the container.
Both VMs have the same configuration (2Gb memory, 2 CPUs, 60Gb disk).
Files management and CPU stress load will be triggered using the official alpine Docker image.
Please find the testing scripts on Github.
I/O
Using a bind volume (host)
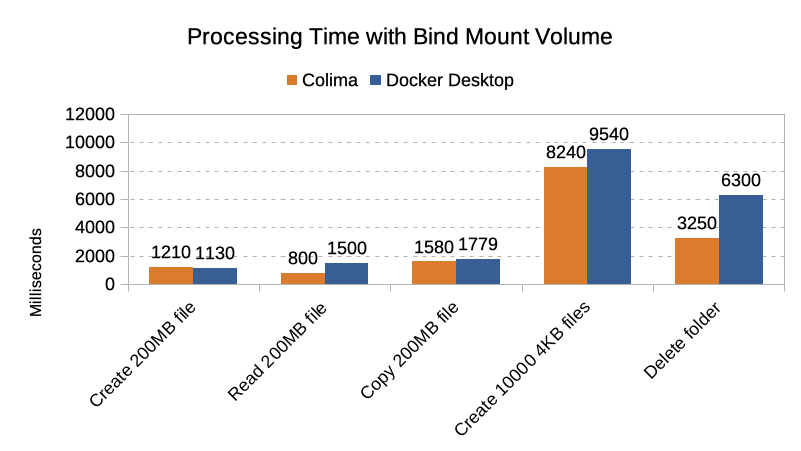
| VM | Create 200Mb file (MB/s) | Read 200Mb file (MB/s) | Copy 200Mb file (MB/s) | Create 10000 4Kb files (MB/s) | Delete folder (MB/s) |
|---|---|---|---|---|---|
| Colima | 165.29 | 250 | 126.58 | 24.27 | 61.54 |
| Docker Desktop | 176.99 | 133.33 | 112.42 | 20.96 | 31.75 |
Using a Docker volume
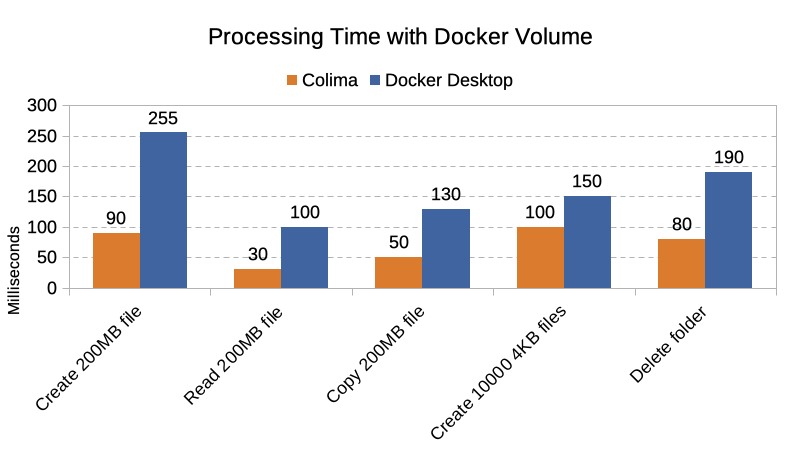
| VM | Create 200Mb file (MB/s) | Read 200Mb file (MB/s) | Copy 200Mb file (MB/s) | Create 10000 4Kb files (MB/s) | Delete folder (MB/s) |
|---|---|---|---|---|---|
| Colima | 2222.22 | 6666.67 | 4000 | 2000 | 2500 |
| Docker Desktop | 748.31 | 2000 | 1538.46 | 1333.33 | 1052.63 |
Using the container
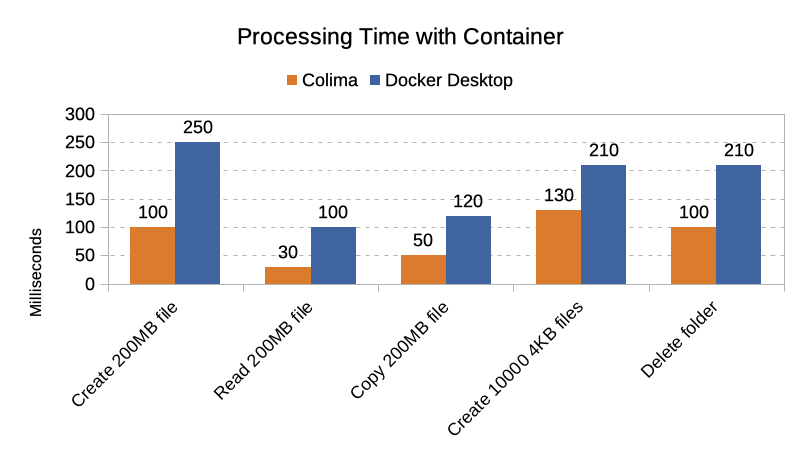
| VM | Create 200Mb file (MB/s) | Read 200Mb file (MB/s) | Copy 200Mb file (MB/s) | Create 10000 4Kb files (MB/s) | Delete folder (MB/s) |
|---|---|---|---|---|---|
| Colima | 2000 | 6666.67 | 4000 | 1538.46 | 2000 |
| Docker Desktop | 800 | 2000 | 1666.67 | 952.38 | 952.38 |
CPU load
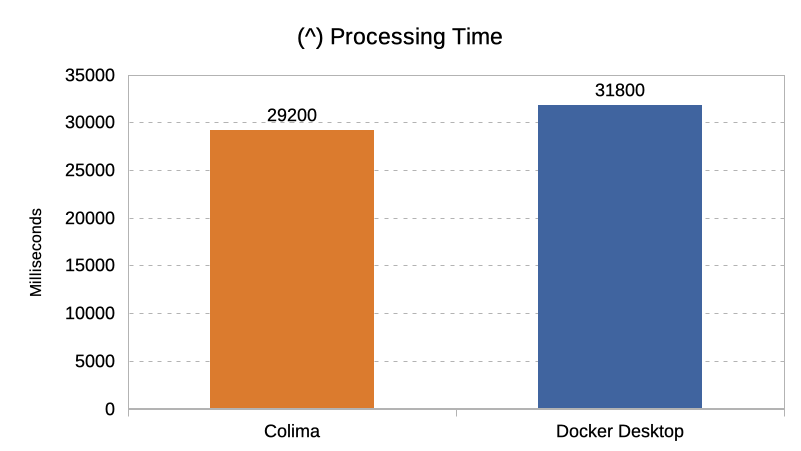
How to install Colima?
Using Homebrew as package manager, run brew install colima to install it.
Note: Other installation options are available here.
For a smoother experience, add Colima autocompletion to your terminal.
Finally, run colima start to start a default instance.
$ colima start
INFO[0000] starting colima
INFO[0000] runtime: docker
INFO[0000] preparing network ... context=vm
INFO[0000] starting ... context=vm
INFO[0022] provisioning ... context=docker
INFO[0022] starting ... context=docker
INFO[0027] done
Runtimes
Two container runtimes are supported by Colima: Docker (default) and containerd.
Docker
Docker is Colima's default runtime, meaning features from Docker are available out of the box.
docker and docker-compose CLIs are required to use Docker with Colima. brew install docker docker-compose
containerd
containerd is available by running colima start -r containerd.
NOTE: containerd is not covered in this article. More details are available here.
Kubernetes
Colima includes a standalone K3s server, so you can manage a Kubernetes cluster using colima start -k .
They are other options available with the Kubernetes cluster:
- picking a specific runtime with the
-rflag; - deploying an ingress controller Traefik with the
--kubernetes-ingressflag; - selecting a Kubernetes version with the
--kubernetes-versionflag.
Last but not the least, kubectl is required to use Kubernetes by running brew install kubectl.
Note: A future post will cover Kubernetes management with Colima. Stay tuned!
Customizing the VM
The default colima start will set up an instance with 2 GB memory, 2 CPUs, 60 GB disk and a Docker runtime.
You can easily customize your instance by using flags.
As an example, colima start -c 5 -m 4 -d 100 will start a 4 GB memory with 5 CPUs, an 100 GB disk and a Docker runtime instance.
To get the full list of available options, run colima start -h .
$ colima start -h
Start Colima with the specified container runtime and optional kubernetes.
Colima can also be configured with a YAML file.
Run 'colima template' to set the default configurations or 'colima start --edit' to customize before startup.
Usage:
colima start [profile] [flags]
Examples:
colima start
colima start --edit
colima start --runtime containerd
colima start --kubernetes
colima start --runtime containerd --kubernetes
colima start --cpu 4 --memory 8 --disk 100
colima start --arch aarch64
colima start --dns 1.1.1.1 --dns 8.8.8.8
Flags:
--activate set as active Docker/Kubernetes context on startup (default true)
-a, --arch string architecture (aarch64, x86_64) (default "aarch64")
-c, --cpu int number of CPUs (default 2)
--cpu-type string the CPU type, options can be checked with 'qemu-system-aarch64 -cpu help'
-d, --disk int disk size in GiB (default 60)
-n, --dns ipSlice DNS servers for the VM (default [])
-e, --edit edit the configuration file before starting
--editor string editor to use for edit e.g. vim, nano, code (default "$EDITOR" env var)
--env stringToString environment variables for the VM (default [])
-h, --help help for start
-k, --kubernetes start with Kubernetes
--kubernetes-ingress enable Traefik ingress controller
--kubernetes-version string must match a k3s version https://github.com/k3s-io/k3s/releases (default "v1.25.0+k3s1")
-l, --layer enable Ubuntu container layer
-m, --memory int memory in GiB (default 2)
-V, --mount strings directories to mount, suffix ':w' for writable
--mount-type string volume driver for the mount (sshfs, 9p) (default "sshfs")
--network-address assign reachable IP address to the VM
--network-driver string network driver to use (slirp, gvproxy) (default "gvproxy")
-r, --runtime string container runtime (docker, containerd) (default "docker")
-s, --ssh-agent forward SSH agent to the VM
Global Flags:
-p, --profile string profile name, for multiple instances (default "default")
-v, --verbose enable verbose log
--very-verbose enable more verbose log
To stop your running instance, run colima stop.
To delete it, run colima delete. All associated items will be deleted (images, containers, volumes...).
Multi-profiles management
One of the most exciting Colima features is instances management. To do so, Colima is using profiles.
To create an instance with a profile name, add the -p flag to the command line.
For example, colima start -p funny_profile will create a default instance with funny_profile as profile name.
colima start -p intel -a x86_64 -c 1 will start an intel instance with 1 CPU using the intel name.
You can retrieve your current profiles by running colima list.
PROFILE STATUS ARCH CPUS MEMORY DISK RUNTIME ADDRESS
default Stopped aarch64 2 2GiB 60GiB
funny_profile Running aarch64 2 2GiB 60GiB docker
intel Running x86_64 1 8GiB 60GiB docker
Note: Profile name must be unique. If the name is not given when starting an instance,
defaultwill be the default name.
To stop your instance, run colima stop with -p <PROFILE> (<PROFILE> is your instance name).
To delete a profile, run colima delete with -p <PROFILE>.
Editing an instance
It is possible to customize an instance before starting it using flags, or by running the start command with the -e flag.
Your terminal editor will open the instance configuration file to be edited. After modification, the instance will start.
Note: Once created, each configuration property is editable except the disk size.
Multi-architecture management
The second great feature of Colima is the CPU architecture emulation (i.e. aarch64, x86_64), available with the -a flag.
Let's say you got an M1 laptop and the desired docker image does not have an aarch64 version.
By switching or creating a specific amd64 instance, you will be able to run the image.
# Default with Intel architecture
colima start -a x86_64
# Default with arm architecture
colima start -a aarch64
Conclusion
Colima's performance is way better than Docker Desktop**, especially when performing I/O operations and CPU load. Moreover, features such as profile management and container runtime management are also a great addition to this project.
If you are looking for a Docker Desktop alternative on Mac, Colima seems to be the best player for container management.
Tested on an M1 Mac Book Pro with Colima v0.4.6, Docker Desktop v4.14.1.
**Docker Desktop beta features can improve I/O operations by enabling VirtioFS and the new Virtualization framework, but Colima still have the best I/O performance.
Article written by Thomas Perron
